티스토리 뷰
오캠 사용법 설정하는법 안내

롱테일인데요. 오늘이 시간에는 방문하신 분들에게 무상으로 이용해보시는 오캠 이용방법에 대하여안내해드릴게요. 개인이나 가정에서라면 제한없이 무상으로 이용이 가능한 캡쳐 프로그램이죠. 근래에 많이들 이용하시는데요.
이 프로그램을 이용해 보면 매우 쉽고 편리하게 화면에 보여지시는 그대로를 비디오 화일로 저장을 해주시기도해요. 또한 이 프로그램이 장점은 이용자가 직접적으로 코덱을 셋팅을 할수도 있고, 저장시 포맷을 정해주시기도해요.
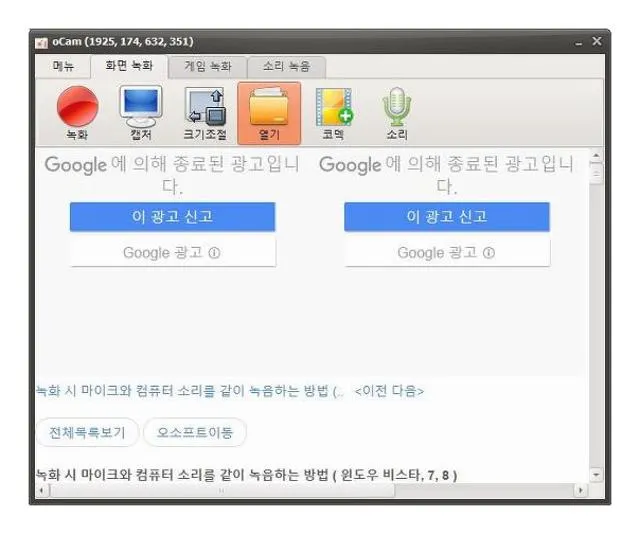
자그러면 오캠 이용법을 소개해보도로록 하겠습니다. 상단에 보는 것처럼 우선 오캠을 실행해보세요 그렇게 하고 <코덱>부분을 누르셔서 저장하게 될 화일포맷을 정해주시기바랍니다.
직접적으로 코덱을 선택하실수도있긴 하지만, 미리 이렇게 프리세싱 되어져있습니다. 그렇다보니 선택하면 바로 적용되요.
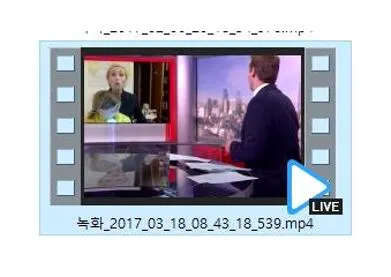
또한 이제는 이렇게 영역을 선택을 해주기도 하는데요. 영역을 선택하시게 되면 해당 영역에 보이시는 동영상은 바로 저장이 되어지게 되는데요 비디오도 저장할수가 있고 오락을 녹화하실수도 있지요.
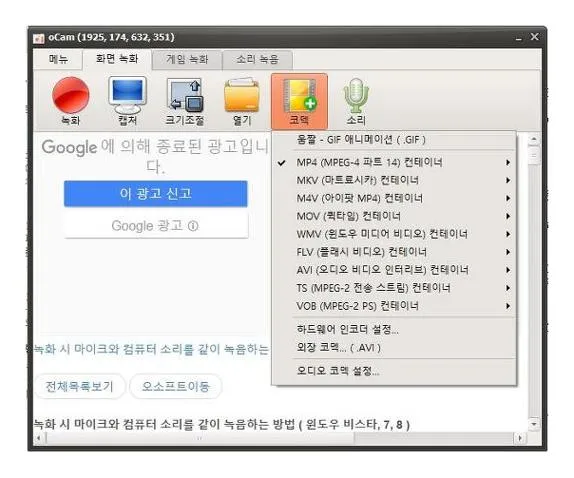
녹화할 영역을 셋팅을 해보게 되었다고한다면 이제는 위의 녹화버튼을 클릭해서 선택 하게된 영역을 저장을 해주시게 되면 돼요. 바로 용량과 시간이 표시가 되죠. 어렵지 않게 이용해볼수가 있지요.
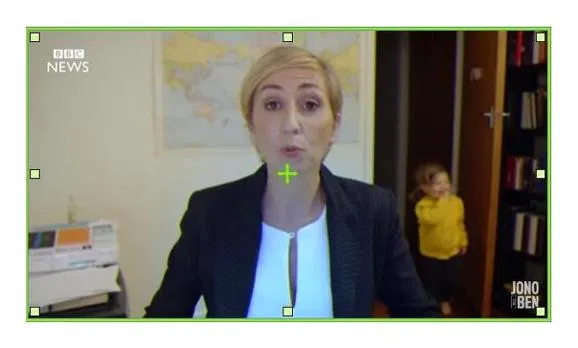
이런식으로 녹화가시작이 되어지게 된다면 선택 하게된 영역이 빨간색으로 바뀌게 되어진답니다. 이러한식으로 되어지면 녹화가 진행이 되고 있다는겁니다. 녹화 나 중지의 단축키도 제공을하게 되는데요. 기본 셋팅키는 F2인데요.
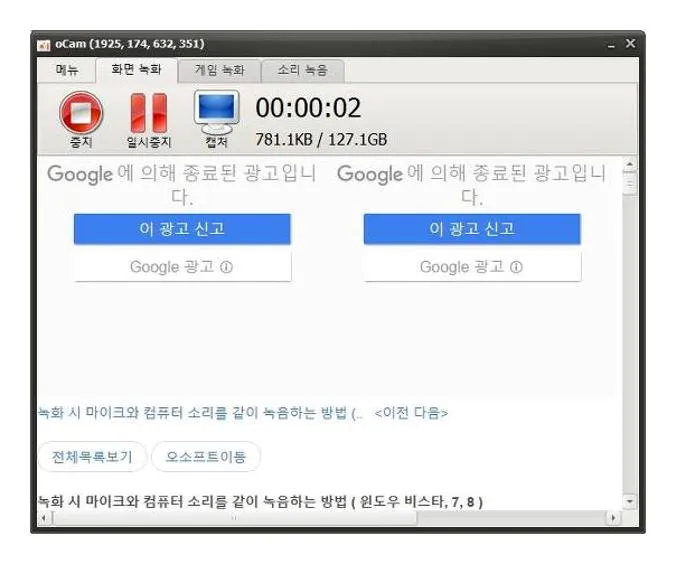
이제 녹화를 전부 해 보시게 되어졌다면 정지를 눌러주세요. 그럼 셋팅하신 폴더에 파일형태로 저장이 되어져지실겁니다. 파일이 저장이 완료되시게 되어지면, 위의 <열기>버튼을 눌러주세요. 그럼 파일이 저장된 경로를 열어보실수가 있도록 되어 지죠.
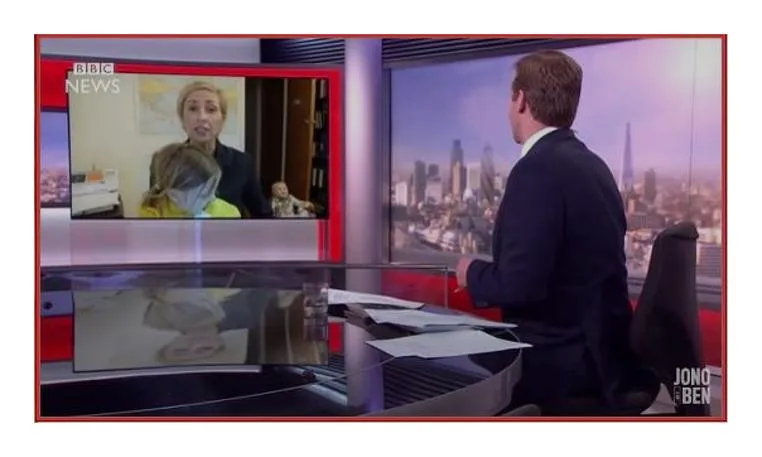
그러면 이제 이런식으로 이렇게 비디오 화일을 확인 하실 수있을거에요. 이번에는 오캠 사용방법에 대해 찾아보게 되었는데요.
생각보다는아주 쉽게 동영상을 저장할수 있어요. 요즘에는 버전이 업데이트 되어있어서 오락화면도 녹화가 가능하더군요.개인에게는 무상으로제공되니까 잘 이용을 해보시면 좋을듯하네요.
